線描の色を変えます。線の色変えは必ずしなければならない訳ではありません。 自分は変えない場合が多いです。 ですが今回は説明のために 最初に 変えてしまいます。
線の色変え
線画の用意
まず線描全体をコピーします。
コピーのボタンを押してください。

画面左上拡大図。
透明色の追加をします。
コピーが出来たら今度は右下にいる「画像」ってヤツをクリックです。
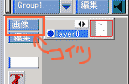
コイツだコイツ。 出たメニューから 「プレーンの追加と削除...」を選びます。
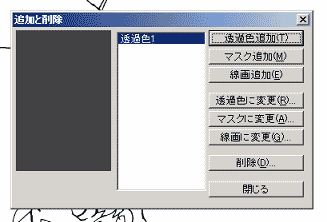
すると こんなんが出ます! 早速右端の「透過色追加(T)」をクリック。
すると『透過色1』って真ん中の白い枠の中に出ます。 画像のように『透過色1』を選択した状態にして、そのまま「閉じる」をクリック。
透明色を選んでみます。
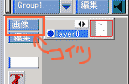
もう一回コイツをクリックするとー
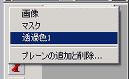
なんと「透過色1」が増えてるー!!!! …ので、早速これを選びましょう。
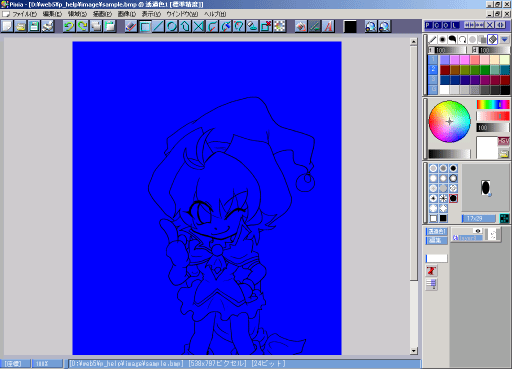
ギャーーッ!!? と思いますが 心配ゴ無用。 私も最初は何事かと思いました。
線画を貼りつけます

線描全体をペーストします。 今度は ペーストのボタンを押してください。 ペーストのほうですよー。
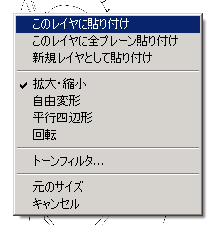
出てきたものを 元の位置とずれないように、 右クリックします。
「このレイヤに貼り付け」を選びます。

ギャーーッ!!? と まーた 思いますが 心配ご無用。
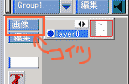
もう一回コイツをクリックして、 「画像」を選ぶと…。

ちゃーんと戻ってます。 でもちょっと線描の色が薄くなってますね。
やっと色を変える。
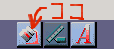
線描に使いたい色よりも濃い目の色を選んで、 上に並んでいるボタンから このいかにも〜なボタンを使って塗りつぶしをします。 別に塗りつぶしを使わなくてもいいんですが…面倒だから…。
するとー

赤で塗りつぶすと線描も赤く。

青はこんなカンジ。

ペンツールで塗り分けると 部分ごとに色変えも出来ます。
好みの色に線描の色を変えたら、 名前をつけて保存 → 標準[*.pxa] で保存します。
Pixia形式で保存する事によって、 透明度やレイヤの情報がそのまま保存されるので やり直しがきくという素敵な特徴があります。 ほかの形式で保存してからレイヤを復活させる手段はありません。
このページに対してよくある質問
まだないです