テクスチャとトーンフィルタの使い方を解説したいので 仕方がなく背景も加えてみます。

先に完成図を出してみると、 後ろにわざとっぽいチェックの模様(テクスチャ)がはりついていたり、 しかもグラデーションになってたりしてますね。
こういう加工をやっていこうというわけでございます。
テクスチャとトーンフィルタの使い方を解説したいので 仕方がなく背景も加えてみます。

先に完成図を出してみると、 後ろにわざとっぽいチェックの模様(テクスチャ)がはりついていたり、 しかもグラデーションになってたりしてますね。
こういう加工をやっていこうというわけでございます。
またレイヤを増やします。
レイヤには『背景』って命名しました。
レイヤの順番は
マスク用
背景
人物
主線
魔法
の順番に並び替えて下さい。
今度のレイヤも白く塗りつぶしません。 塗りつぶしたかったら塗りつぶしてもOKですが。
「背景」レイヤを選択します。
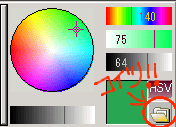
カラーパレットの、このフォルダっぽいマークの部分をクリック。 出てきたメニューから「テクスチャ」を選択すると、 新しいウィンドウとともに なにやら模様が沢山出てきます。
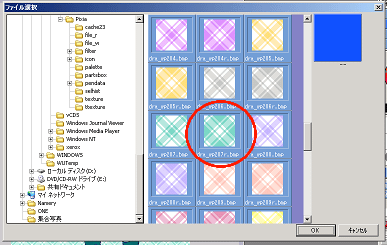
いろんな模様が出てきました。 これをペタッと貼る事ができるわけです。 スクリーントーンみたいなもの。これがCG界でいうテクスチャ。 好きな柄が無い場合は、素材配布サイトなどで配っていますから探してみるのも一興かと。
好きな柄をクリックで選択して「OK」ボタンをクリック。 これで貼り付ける柄を選択できました。
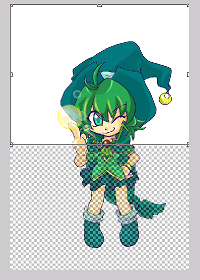
<ツールバー>の真ん中あたりにある
"■領域 - [長方形]"をクリック
画像の中でドラッグして適当な四角い領域を選択します。
ここで <メニューボタン>の "■塗りつぶし"をクリックすると
ベターっと柄が貼り付けられます。
それはそれでいいんですが 今回は折角ですから グラデーションをかけてみましょうか。
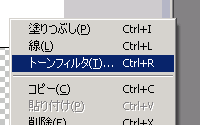
領域を選択した状態で右クリックすると
こんなメニューが出てくるので
[トーンフィルタ(T)... Ctrl+R] を選択します
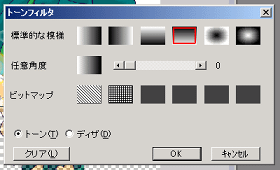
トーンフィルタ選択画面が出てきます。
トーンフィルタを使っておくと ベタ塗りするときに ただのベタ塗りじゃなくて 濃度の違いを出せるのです。
今回は赤四角で囲んである、 上が濃くて下が透明のトーンフィルタを選択して OKボタンを押します。
ここで <メニューボタン>の "■塗りつぶし"をクリック。 すると、上が濃くて下が濃いグラデーションがかかって貼り付けられました。

ちょっと下が薄すぎるなぁと思ったら 塗りつぶしボタンを何回もポチポチ押してください。 だんだん濃くなります。
気が済んだら領域選択を解除しておしまい。

同じ要領で、 下半分は 下が濃くて上が薄いトーンフィルタで塗りつぶししまして、 出来上がりがこちらでした、というわけです。
まだありません。